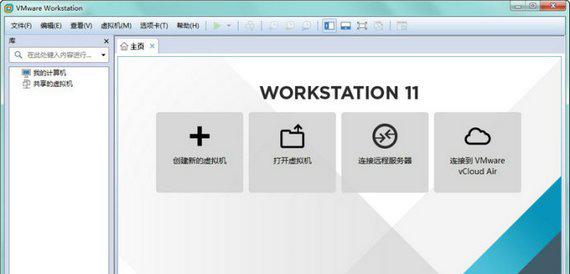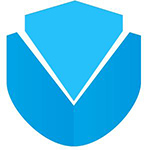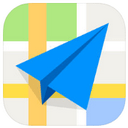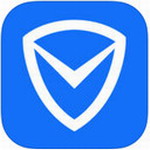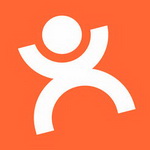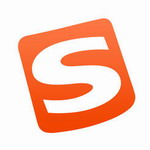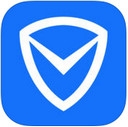vmware workstation虚拟机 v11.1 中文特别版
- 软件介绍
- 软件截图
- 其他版本
vmware workstation虚拟机是现阶段较为流行虚拟器之一,集成化包括SLIC2.3、MSDM、OSX另外改了EFI BIOS,集成化许可证书密匙安装完全自动永久激活!可用于小白客户来应用学习培训,作用不容易太过度繁杂,适度的难度系数能够学习培训起來并沒有那麼枯燥乏味。
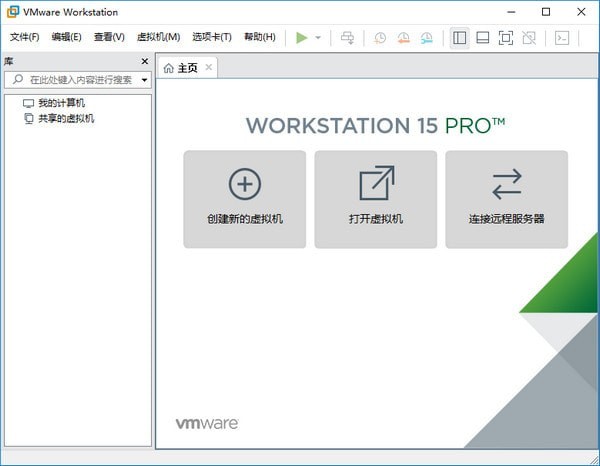
手机软件特色:
VMware支持在一台远程服务器上运作好几个电脑操作系统
不用安裝或是繁杂的设定,就可以感受预设定的商品的作用和特色
VMwarevm虚拟机支持在服务器和vm虚拟机中间共享资源数据信息
VMwarevm虚拟机支持32位系统和64位的虚拟机系统
支持第三方预设定的vm虚拟机和镜像文件
根据一个形象化的首页页面轻轻松松浏览vm虚拟机机器设备
安裝流程:
1、在本网站免费下载VMware15 pro虚拟机安装包(包括一个注册机及程序安装)。双击鼠标运作VMware Workstation15运作程序流程,开启如下图安裝指导页面,点一下下一步;
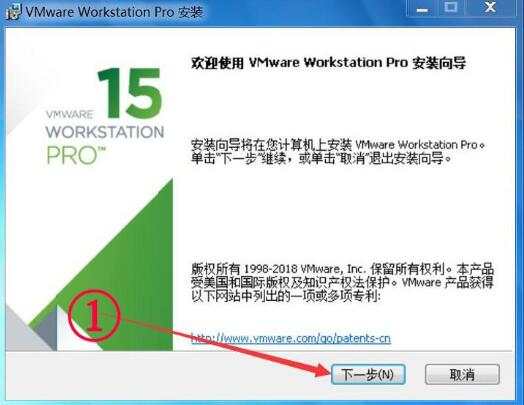
2、阅读文章vmwarevm虚拟机客户授权文件,启用我接纳此协议书。点一下下一步。
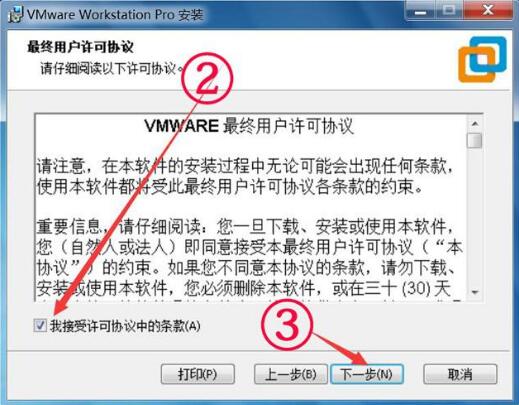
3、界定安装文件:默认设置是安裝在C盘文件目录下的,你可以点一下“变更”按键自定安装路径。确定进行后点一下下一步。
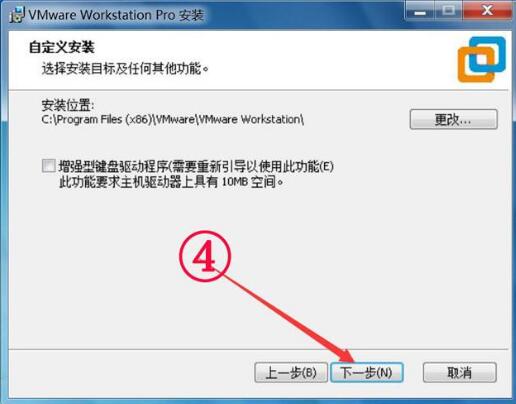
4、客户体验设定页面,这儿挑选默认就可以,立即点一下下一步。
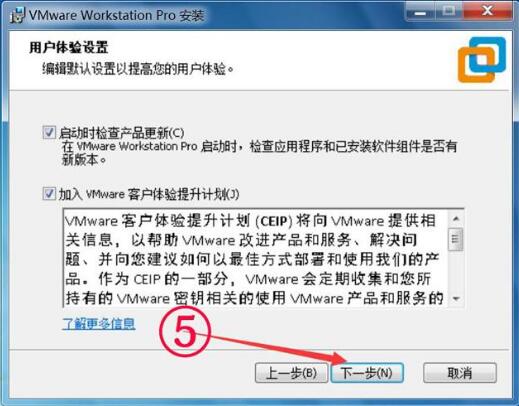
5、是不是建立快捷方式图标:桌面上快捷方式图标及菜单栏程序流程文件夹名称,为了更好地便捷之后应用,提议所有启用。点一下下一步再次。
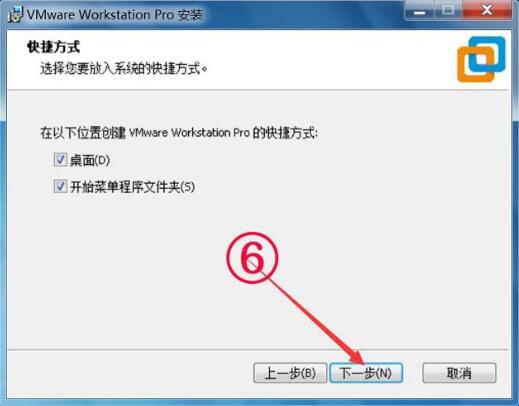
6、确定信息内容准确无误,点一下安裝。
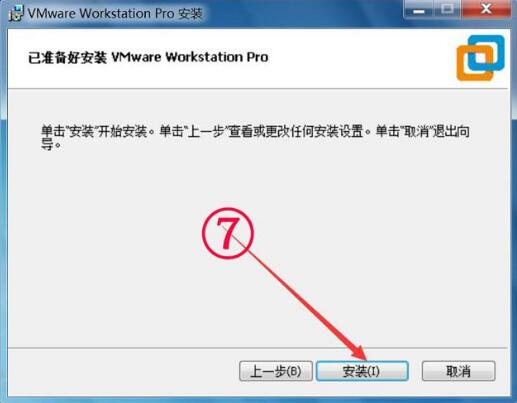
7、等候VMware Workstation 15 Pro 安裝进行后便会见到以下页面了,点一下进行撤出安裝指导。
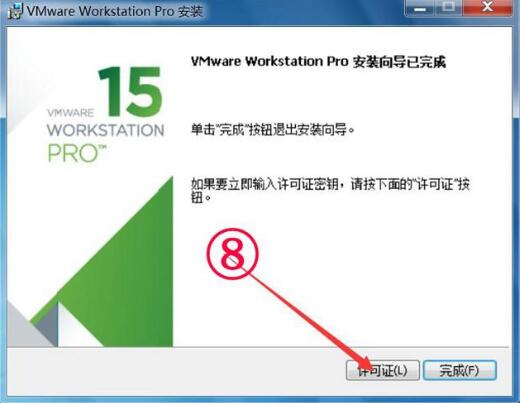
操作方法:
在VMware中怎样建立新vm虚拟机?vmwarevm虚拟机如何重装系统?
1、开启大家早已安裝好的vmware手机软件,进到主界面后点一下【建立新vm虚拟机】按键。
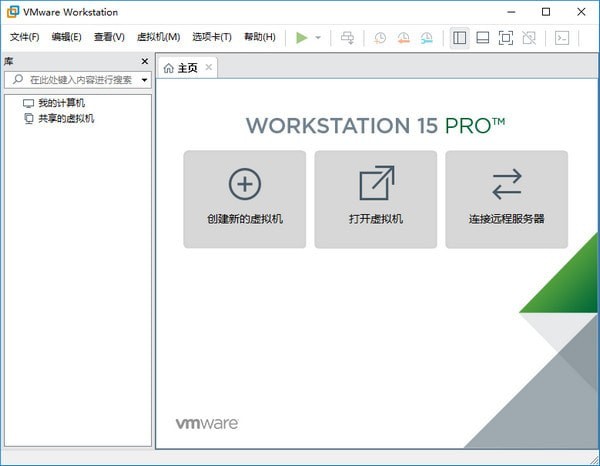
2、开启新创建vm虚拟机指导,点一下下一步再次。
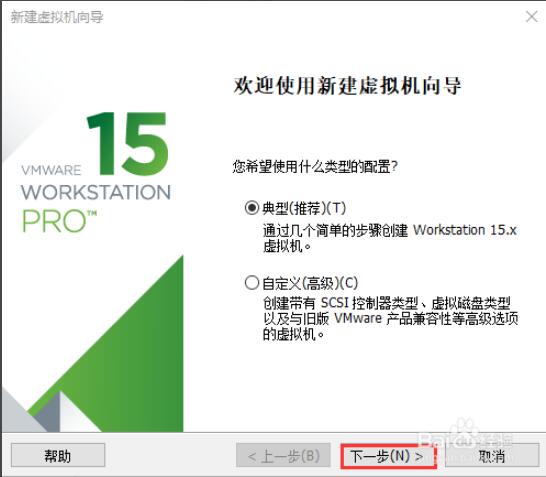
3、挑选要安裝的电脑操作系统,有二种安裝方法:1)程序安装光碟,可点一下挑选。2)程序安装光盘映像文档,可访问 挑选iso文档。挑选进行后点一下下一步再次。
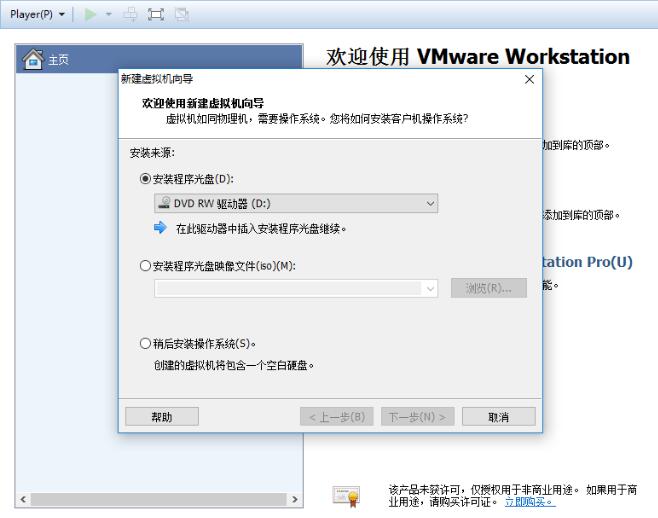
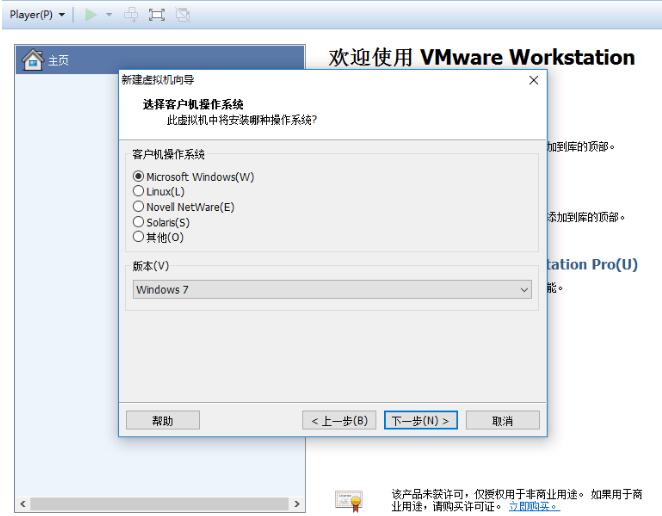
4、1)取名vm虚拟机:在vm虚拟机名字框中键入一个名字。2)设定虚拟机安装部位:默认设置安裝在C盘文件目录下,你能点一下【访问 】,自定挑选虚拟机安装部位。点一下下一步。
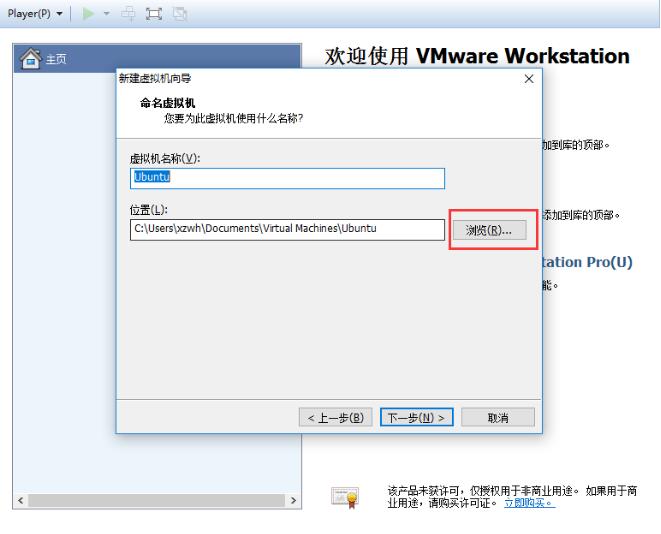
5、设定vm虚拟机硬盘的信息内容,特定硬盘容积等。点一下下一步。
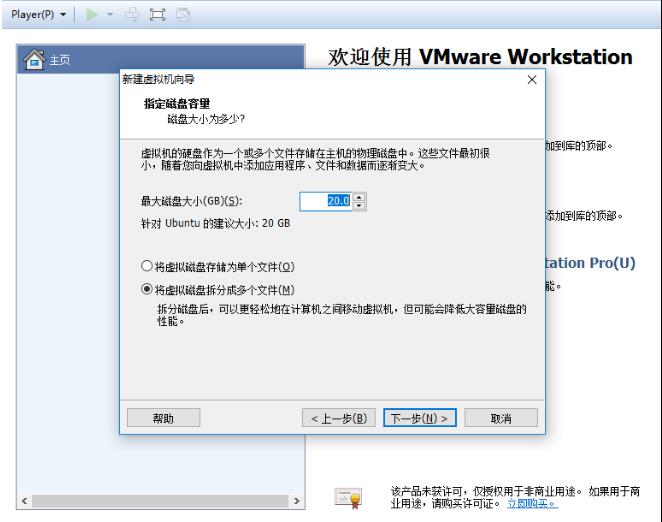
6、点一下【进行】按键后vm虚拟机就创建好了。大伙儿依据指导一步步实际操作就可以,非常简单。
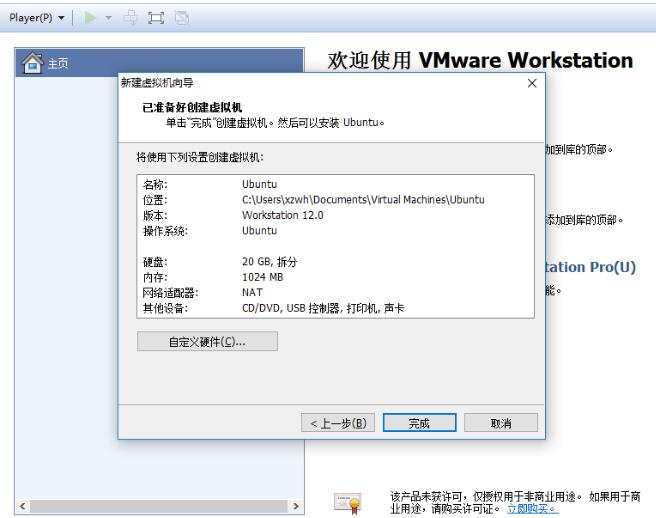
版本更新:
VMware恢复了内存分配安全隐患;
恢复键入认证系统漏洞
注意事项
vmware workstation虚拟机是一款功能强大的桌面虚拟计算机软件。vmware workstation虚拟机允许操作系统(OS)和应用程序(Application)在一台虚拟机内部运行。在软件中,你可以在一个窗口中加载一台虚拟机,它可以运行自己的操作系统和应用程序,十分方便!
- xp虚拟机中文版下载v10.0.4 官方版 491M 查看详情
- vm虚拟机下载v15.0.2 免费版 511M 查看详情
- virtualbox虚拟机下载v5.2.8 官方版 81.8 MB 查看详情
本类最新
- 本类周排行
- 本类总排行
- 本类推荐
- 热门标签