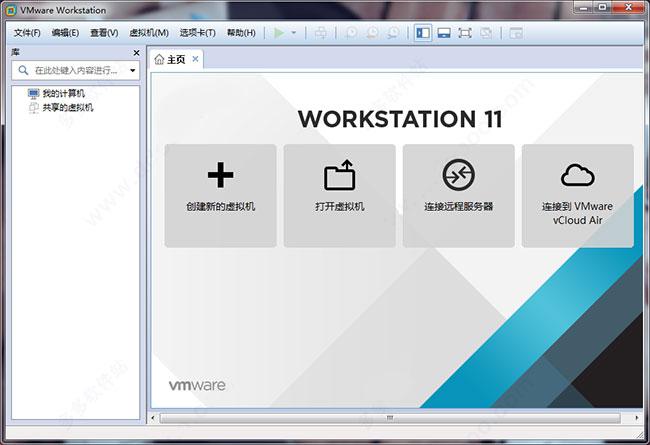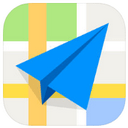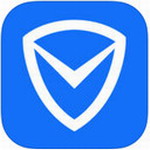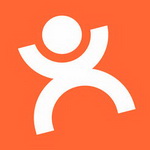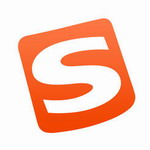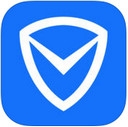vmware workstation 11 v11.2 官方版
- 软件介绍
- 软件截图
- 其他版本
vmware workstation 11是一款vm虚拟机常用工具,vmware workstation 11可以在vm虚拟机上此外运行很多电脑上电脑操作系统,不论是设计开发、检验、演试還是部署,你都可以轻松开展,每一个vm虚拟机可分配很多CPU重要、千兆字节的主运存和显卡内存,方便管理。
vmware workstation 11功能介绍
1、提升系统可用:Windows10专业性测试版、Win8.1Update、WindowsServer2012R2、Ubuntu14.10、RHEL7、CentOS7、OpenSUSE13.2、SUSELinuxEnterprise12
2、系统配置版本信息方面:系统配置版本信息在导进新虚拟系统配置功效和新特性的此外,还允许VMware在vm虚拟机中运行二手电脑电脑操作系统。该系统配置版本信息中包含的新功效特性:
•新的CPU可用,包括IntelHaswell微系统架构图扩展可用。
Workstation11进行了提高以熟练掌握新的Haswell扩展,从而将CPU档案操作过程的特点最多提高 45%,例如,多媒体视频、数据库加密/破解以及其他高耐磨系统测试。
•更新xHCI控制器、NDIS控制板
•改进了Windows8.1vmvm虚拟机的Unity、改进了高DPI显示器、最多为vm虚拟机分配2GB显卡内存
•与VMwarevCloudAir一体化在一起
您现在可以连接 到vCloudAir并从Workstation11网页页面中递交、运行和查看vm虚拟机,从而在外部清晓扩展您的vm虚拟机。
•正确对待vm虚拟机并提供EFI可用
•为vm虚拟机创建桌面快捷方式图标标志
•Workstation11进行了提高以可用更高清晰度的显示器,例如,笔记本电脑和x86平板电脑中运用的新QHD (3200×1800)显示器。
vmware workstation 11使用方法
1. 点击下载好的安装文件后,启动网页页面下列所显示信息:
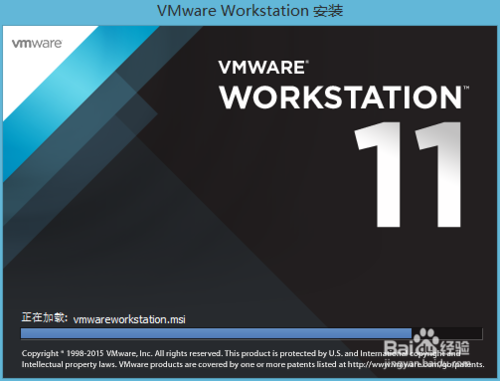
2、欢迎使用VMware Workstation安装具体指导网页页面下列所显示信息,点一下“下一步”
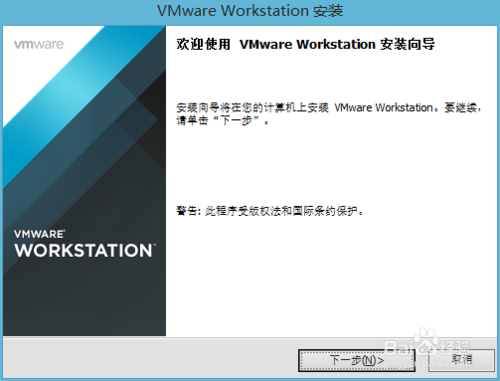
3、授权文件网页页面下列所显示信息,选择“我接受授权文件中的条款”后,选择“下一步”
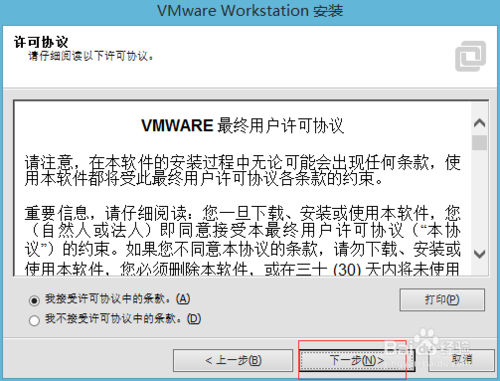
4、安装类型网页页面下列所显示信息,选择“自设”功能键:
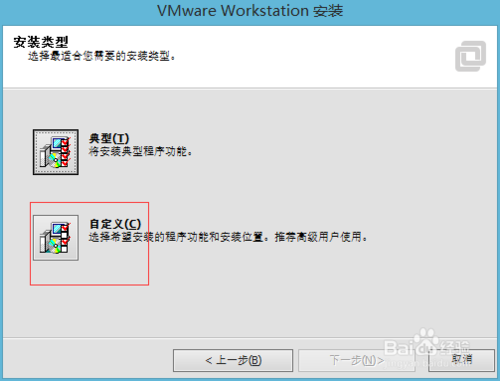
5、VMare Workstation功效网页页面,变动安装位置和选择安装的功效后下列所显示信息,我这里选择安装在D:\Software\Vmare,可独立爱好设置,点一下“下一步"
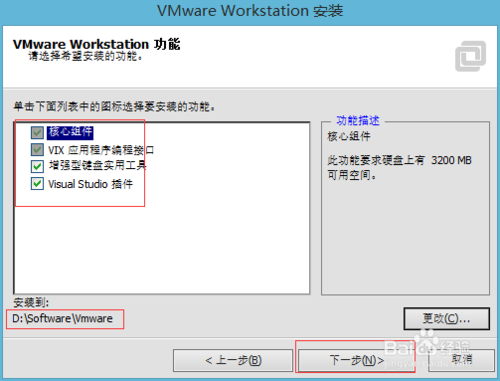
6、Workstation Server构件配置网页页面下列所显示信息,保持默认的就可以。点一下”下一步“
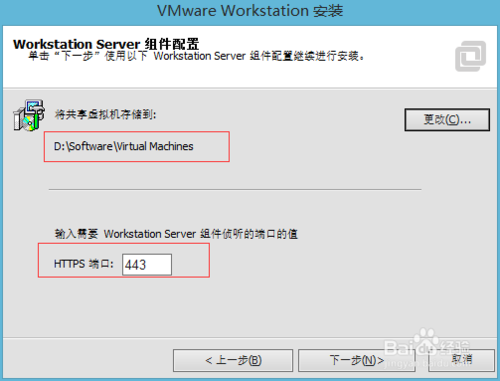
7、系统升级网页页面下列,我们不开启”起动检查产品升級“,以后务必时独立再升級,点一下”下一步“
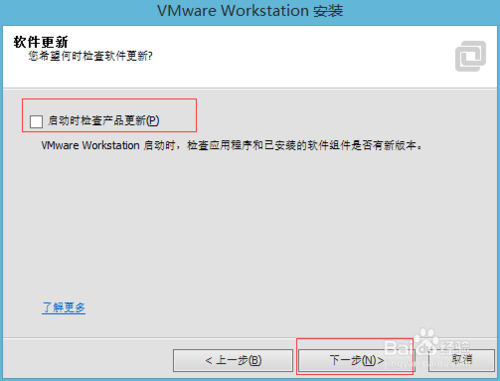
8、用户体验改进措施网页页面下列所显示信息,不开启”帮助改善VMware Workstation(H) “,点一下”下一步“
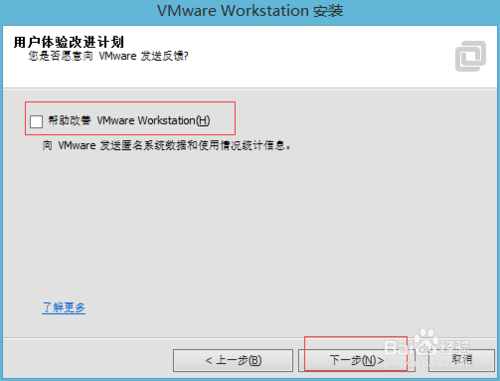
9、快捷方式图标标志网页页面下列,根据本身爱好,我这里选择”桌面“,点一下”下一步“
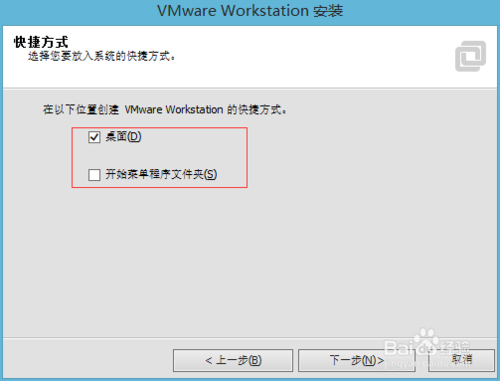
10、已准备好推行规定的实际操作控制面板下列,点一下”下一步“
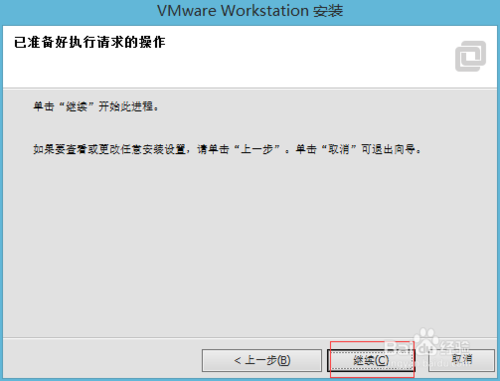
11、早已推行规定的实际操作控制面板下列,在这儿耐心等待十多分钟
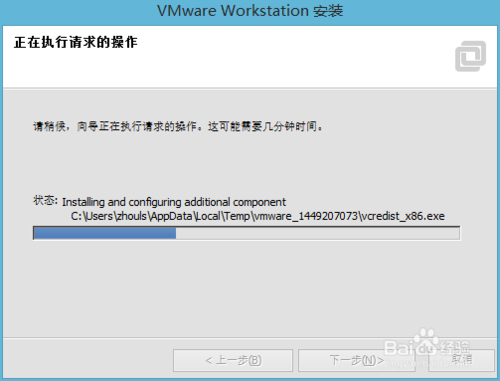
12、输入经营许可证密匙破解,输入后,点一下”下一步“
永久激活的密匙:1F04Z-6D111-7Z029-AV0Q4-2AEH8
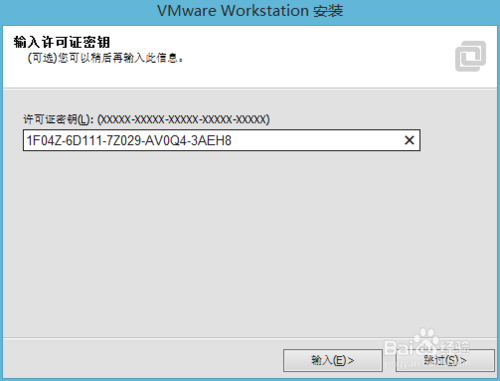
13、安装具体指导开展网页页面,下列所显示信息。点一下“开展”
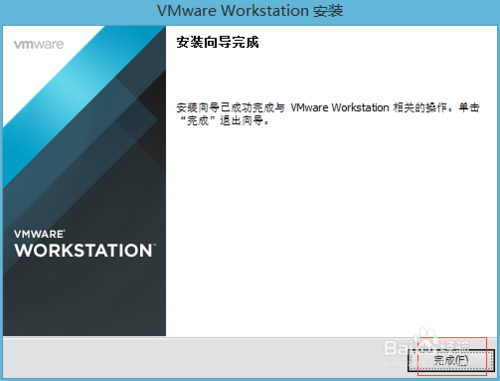
vmware workstation 11 v11.2 官方版软件截图
注意事项
vmware workstation 11序列号:
PC52C-6NZ87-089FQ-9M0ZR-6CL1E
5U12E-0K25J-186QE-YXQG9-4F84J
XU1ZZ-21PD5-28QPY-39Z5U-EKQUG
4G0GP-FCT5L-G8NM6-4C2GY-9ZJLD
NC5N6-60W0M-W8F6K-RH5ZM-7ZXJ1
VY092-8PA56-08LPG-2V47V-ZA6F0
其他版本
- vmware虚拟机软件v14.0 中文版 462.9MB 查看详情
- vmware workstation中文版v11.0 绿色注册精简版 106.45MB 查看详情
- vmware workstation12破解版v12.5.7 中文版 400MB 查看详情
- vmware10v10.0.4 官方版 491MB 查看详情
- vmware workstation 14v14.0 官方版 462.9MB 查看详情
- 本类周排行
- 本类总排行
- 本类推荐
- 热门标签