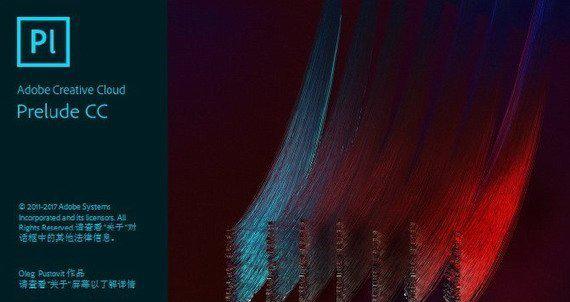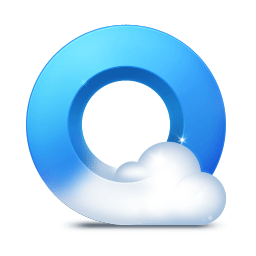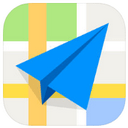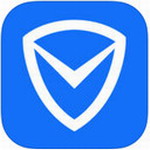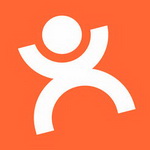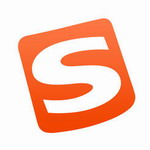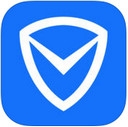adobe prelude cc 2018 v7.0.0.134 官方版
- 软件介绍
- 软件截图
- 其他版本
adobe prelude cc 2018是一款用于视频编辑的技术专业软件工具。adobe prelude cc 2018用于视频编辑的作用十分强劲,可以给客户最健全的视频编辑专用工具,用于视頻的视频剪辑十分便捷,是中后期工作人员必不可少的一款视频剪辑软件。
adobe prelude cc 2018使用说明书:
1.新建项目后,最先在新项目对话框右键单击,建立一个粗剪(Create Rough Cut)。

2. 点一下“摄入”(Ingest ),开启摄入对话框,在左边寻找要摄入文档的文件目录,正中间的主视图里会发生适用的文档,与 Premiere Pro CS 6 一样,主视图方式可转换,缩列图可悬停检索。启用要摄入的文档。
右边“传输选择项”(Transfer Option ),就是你准备传输文档的总体目标部位(Destination )设置,假如要转换格式(Transcode)为不一样文件格式的文档,可提升“总体目标部位”(Add Destination ),每提升一个目标目录,能够设定一种不一样的编码格式。摄入时,会将一样的文档以不一样的编号传输到你特定的文件夹名称内。如果不准备转换格式,维持一个“主总体目标部位”( Primary Destination )就可以了。
选定文档并设定好总体目标部位,点摄入对话框右下方的“摄入”(Ingest ),逐渐传输文档。

3. 文档摄入后会发生在新项目控制面板内,假如以前设定过转换格式,摄入期内会全自动启用 Adobe Media Encoder 开展转换格式。
从现在起为素材图片实行标识设置。由于大家关键说到的是怎样开展粗剪,这儿将关键应用的是“子视频剪辑”标识的插进:双击鼠标一段素材图片,让其发生在下边的时间轴,进到“纪录”(Logging)情况,根据播
放或者以指示仪选好一个入点部位,随后点一下“标识种类”(Marker Type)控制面板中的“子视频剪辑”(Subclip ),时间轴上的素材图片便会在所在位置、素材图片的上边发生一个带调节头的标识条,你能拖拽前后左右调节头,调节标识范畴,确定好留血部位后,还可以在右边正中间的“标识检验”栏(Marker Inspector)下点一下“留血”开展确定。每一段素材图片内,依据你的必须,能够设置多个标识,如果是开展粗剪,挑选的不一样文章段落都应插进“子视频剪辑”标识。此外,标识是能够累加的,你能在有关部位与此同时插进“注解”等标识键入念头、构思等句子,便捷最后编写时参照。设好一段素材图片标识后,挑选下一段素材图片,会被提醒是不是储存对前一段素材图片的变更,点一下“是”。全部标识设定都可以随时随地双击鼠标相关素材图片回到改动。

4. 设置好提前准备粗剪的素材图片后,会发觉新项目控制面板内,源素材图片下边会空出一组“新闻媒体种类”(Media Type)表明为“子视频剪辑”(Subclip )的文档,这种便是你早已设定好子视频剪辑标识的不一样素材图片精彩片段。这时候双击鼠标最开始建立的那一个粗剪文档,下边会发生一条空缺的时间轴。如今要提前准备进到粗剪了。

5. 将子视频剪辑加上到粗剪的时间轴,有几种方法:
第一种,在新项目控制面板内,鼠标右键选定“新闻媒体种类”为“子视频剪辑”的文档,在跳出来菜单栏上挑选“额外到粗剪”(Append to Rough Cut );
第二种,用电脑鼠标将新项目控制面板内“新闻媒体种类”为“子视频剪辑”的文档立即拖放进时间轴。按着 Ctrl 或 Shift 键,能够多选题。
第三种,在设定标识的时间轴上(双击鼠标插进过标识的素材图片就可以马上进到),选定子视频剪辑种类的标识,随后选顶端菜单栏“粗剪”下的“加上挑选的标识”,这儿可实行键盘快捷键:Shift 加 = 号。
以上三种方法的加上子视频剪辑到粗剪时间轴,素材图片全是按标识编号排序。假如要独立插进子视频剪辑或素材图片,必须采用另一种方式 。

6.怎样将子视频剪辑插进到粗剪的时间轴?简易事例:
要将新项目控制面板中一段新的子视频剪辑或素材图片插进到粗剪时间轴上2段界面的正中间,可立即拖拽新的子视频剪辑或素材图片到2段界面的接合部,这时会发生一个深灰色透明色带拉链状的蒙版,松掉电脑鼠标,就可以将新画面插进。 假如想将粗剪时间轴内的界面调节前后左右部位,实际操作同样:选定要挪动的界面,拖放进此外2段界面的接合部,可插进到他们正中间;要放进某一段界面的前边,就拖放进该界面的头顶部,这时其头顶部也会发生拉链状的透明色蒙版,松掉电脑鼠标就可以;要放进某一段界面的后边,基本原理同样。

7. 粗剪进行得类似后,查验一遍,感觉行得通,就可以发送至 Premiere Pro 中开展新编了。选定新项目控制面板内那一个粗剪文档,右键单击,可立即发送至 Premiere Pro ,还可以开启“文档”菜单栏,挑选“发送至 Premiere Pro”(Sent to Premiere Pro )。

8. 点一下推送后,Premiere Pro CS6 会及时运行,并进到新建项目选择项,设定好储存部位,新的项目规划。

9. 进到 Premiere Pro CS6,在其新项目控制面板里会看到一个新项目文档以及素材图片,双击鼠标它就可以开启时间轴,里边便是你刚刚粗剪的內容。在 Premiere Pro 内如何实际操作,就很少讲了。

10. 在Premiere Pro CS6接受到粗剪后,在新项目控制面板内,双击鼠标任一推送回来的素材图片到源监控器,你能见到很有可能有标识表明在時间尺标上边(前提条件就是你在 Prelude 中插进过其他类型标识,例如“注解”标识)。这时假如双击鼠标标识头顶部,便会跳出来纪录标识信息内容的对话框,在里面你能见到你前边键入的內容,例如视频剪辑构思等。你能改动这种信息内容,标识信息内容粘附在素材图片中,并且改动是双重的,在Premiere Pro内改动标识信息内容,Prelude的同样素材图片的标识信息内容也会与此同时转变 ,相反也是。

- adobe prelude cc 2020简体中文版 750.8MB 查看详情
- 本类周排行
- 本类总排行
- 本类推荐
- 热门标签