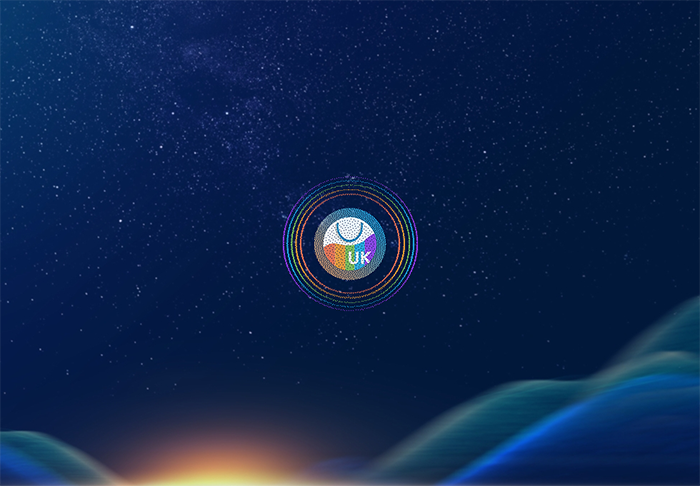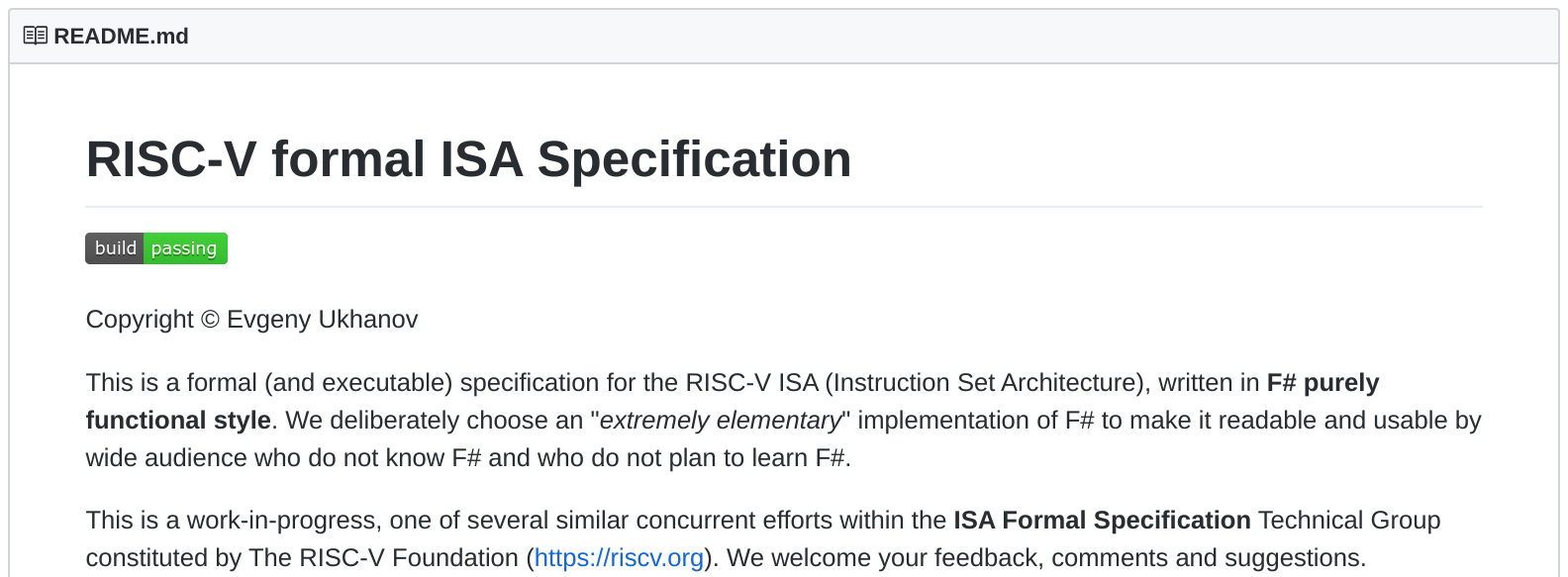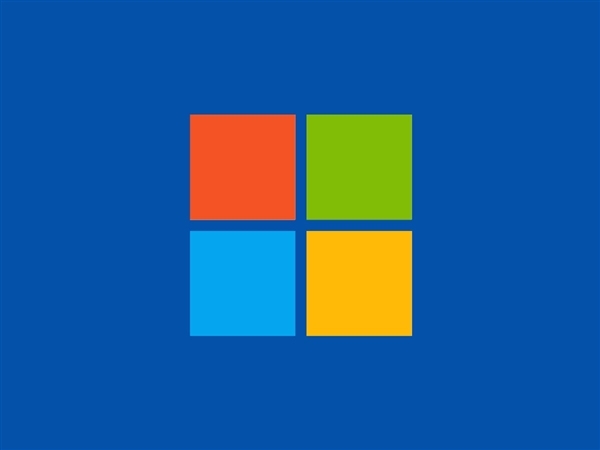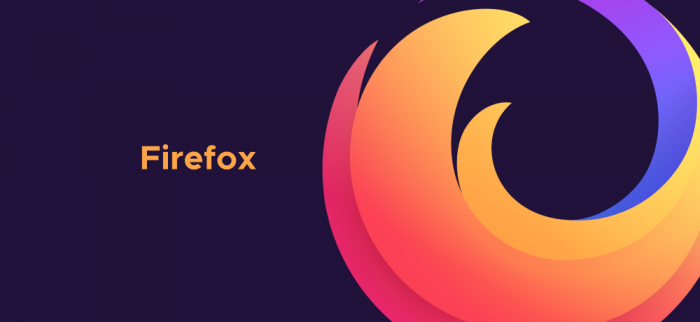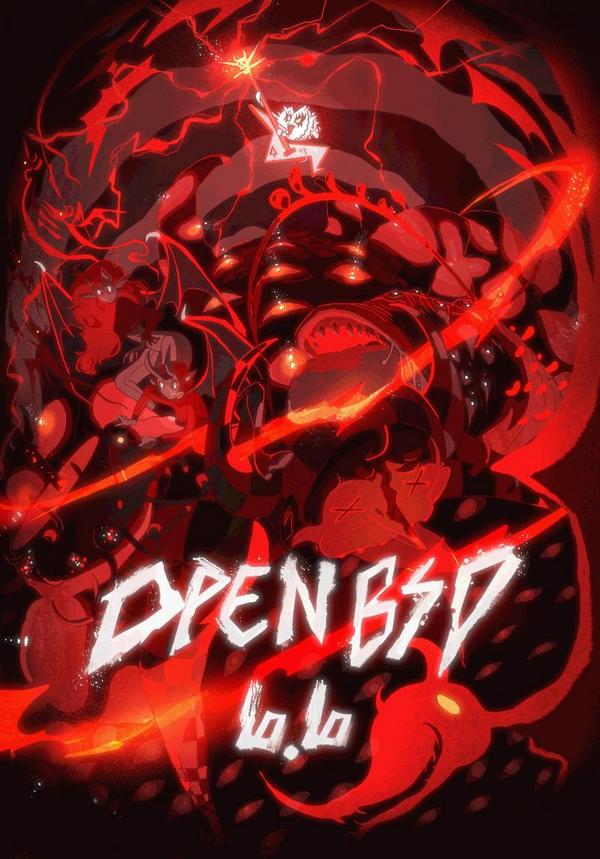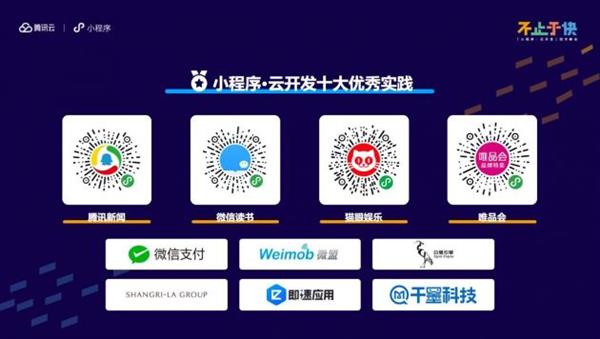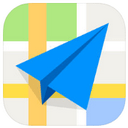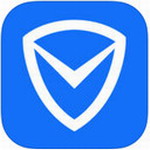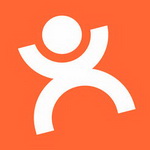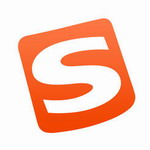笔记本耗电过快?Win10这个功能可能能帮到你
作者:佚名 来源:零六软件园 时间:2025-03-24
笔记本电脑电量莫名其妙地掉得很快,怎么办?这似乎是很多朋友都碰到过的问题。

特别是一些用久了的笔记本电脑,更容易电量尿崩。
而这一问题最有可能的原因,就是电池衰减——随着电池充放电次数的增加,有效容量减少是很正常的。
但这又不是唯一的原因,例如可能系统后台有不干净的进程,也会导致耗电异常。那么问题来了,要怎样才能确定电池有没有毛病?
其实,从Windows 8开始,Windows系统就自带了电池检查的功能。
Windows系统能够实时监测电量的变化,从而判断电池的实际容量,也能让你彻底了解电量的消耗情况,电池有没有衰减,一目了然。
利用Windows自带功能检查电池的方法,在玩家群体中已经流行很久了,但普通用户仍对其知之甚少,下面就来给大家介绍一下吧。
生成电池电量报告
以Windows 10为例。首先,开启PowerShell命令行,并以管理员模式运行。
我们可以利用Windows 10的搜索功能直接搜索“PowerShell”,然后点击“以管理员身份运行”即可。
接着,在PowerShell中输入以下命令,可以直接复制粘贴。
powercfg /batteryreport
在PowerShell中输入“powercfg /batteryreport”并按下回车键
接着按下回车键,系统就会在C:\Windows\System32目录下,生成一个“battery-report.html”文件了。这就是关于电池电量的详细报告。
如果你想要指定文件的生成目录,则可以加入自定义路径的命令,例如指定在C盘生成,则输入以下命令:
powercfg /batteryreport /output "C:\battery_report.html"
打开“battery-report.html”文件,就可以查看电池电量的详细信息了。
电池电量报告怎么看?
battery-report.html所蕴含的信息非常丰富,下面来简单解读
电池概况
在一开始,我们就可以读取到笔记本电脑的概况信息,电池概况也有呈现,如下图。
注意“DESIGN CAPACITY”和“FULL CHARGE CAPACITY”,这两项分别是电池的设计容量和满电容量,是通过读取电池信息得到的。
我们可以粗略通过这两个数据判断电池是否有衰减,如果发现“FULL CHARGE CAPACITY”大幅小于“DESIGN CAPACITY”,那么电池衰减可能就比较厉害了。
但这个信息也不一定完全准确,要结合其他信息判断,且往下看。
电池电量变化
我们可以在报告中“Recent usage”一栏中,观察到电池近三天的电量变化情况。
电量变化
还带有图表
在“STATE”(状态)中,有“Active”(活动)和“Connected standby”(连接待机)等情况,而“SOURCE”(电源)中,则可以观察到电源来自“Battery”(电池)还是“AC”(交流电)。
之后一栏则是电池电量的变化了,判断电脑掉电快到底是耗电异常还是容量衰减,这个数据很有参考价值。
使用时长
在“Usage history”一栏中,可以看到电脑每天“ACTIVE”(活动)和“CONNECTED STANDBY”(连接待机)的市场。
有时候电量消耗太快是因为电脑莫名其妙唤醒,没有待机,在这里可以查看耗电太多是不是这一原因。
电池历史容量
这里可以看到电池的“FULL CHARGE CAPACITY”(满点容量)和“DESIGN CAPACITY”的数值变化。
和前面读取而来的信息不同,这是通过耗电、充电计算得出的数据,可以和前面的数据相互参照,判断电池的衰减情况。
虽然Windows自带的电池检测功能用起来是麻烦了点,但对比第三方软件,它更加靠谱。如果你也遇到了笔记本电量尿崩的情况,不妨试试这方法吧。